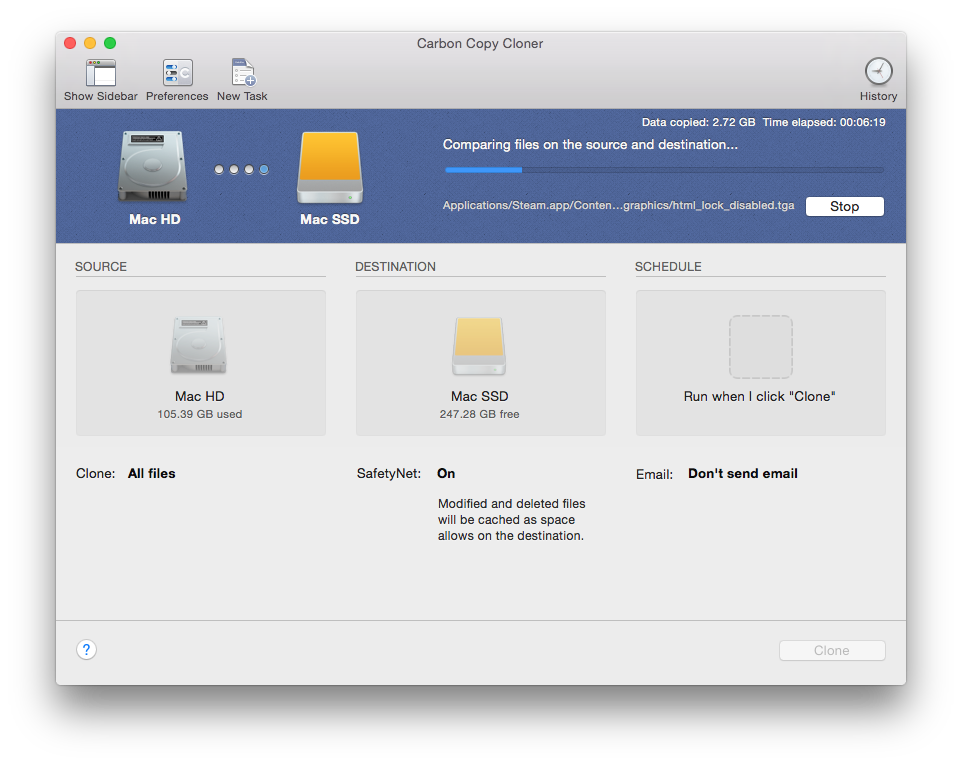2 Upgrades to Make Your Computer Like New
Is your computer feeling sluggish? Are you contemplating getting a new one? If so, there is likely a cheaper option to make your computer run like new again. The cheapest option is to simply do a clean installation of the operating system (Windows 7 or Mac OS 10.10). Nine times out of ten, this free (albeit slightly time consuming) chore can make a noticeable difference in how your computer runs. You’ll need to backup your data first to a spare hard drive before starting.
What if you have already done that, or are certain that the hardware is just getting too old. We use an early 2009 Mac Mini as our home theater pc (htpc). It mostly just runs Netflix and Shae uses it for email and web browsing as well. Instead of buying a completely new computer, we just upgraded two components.
RAM
RAM, or random access memory, has long been one of the most recommended upgrades to breath fresh life into an aging computer. Adding more RAM is like adding more cabinets and counter space in your kitchen. RAM is storage for what your computer is actively working on and by having more RAM available to it the computer doesn’t have to run across town to the store every time it needs something.
Most modern computers ship with at least 4 GB (gigabytes) of RAM. Older computers might only have half that amount of RAM. We bought two new RAM modules that add up to a total of 8 GB of ram (about $60).
SSD
A solid state drive, or SSD, is a relatively new upgrade that will likely make a larger splash in perceived snappiness when upgrading a computer. SSDs store your photos, music, applications, and everything else on your computer. In Windows, it would be the C drive. In Macs it would be the Hard drive on your desktop.
Older computers shipped with platter based hard drives, meaning that there was a spinning disk that would rotate at 5400 rpm or 7200 rpm. These hard drives had a lot of storage space for the price and it isn’t uncommon to have a 500 GB or a 1 TB (1 Terabyte = 1000 Gigabytes) of storage. The downside is that they are sloooow and more likely to fail resulting in you losing all of your photos, music, documents, etc.
SSDs have come down in price and I was able to pick up a 250 GB SSD for about $90.
Upgrading
The very first step in upgrading is to backup your current hard drive. I use a Mac only tool called Carbon Copy Cloner. It creates a complete copy of your hard drive that is bootable.
Depending on how much data you have to backup, this step can take several hours. I used a small external USB enclosure to house the new SSD so I could connect it to the Mini.
Once you have cloned your old hard drive onto the new replacement SSD you can power down your computer and unplug everything from it. You should use a good clean, static free workspace to do the upgrade.
Flipping the mini upside down and using a putty knife opens up the case. Some computers are much easier and some are harder (especially laptops).
The case eventually pops off.
At this point, I need to unhook the three orange antennas and remove the drive bay assembly (silver thing).
With the drive bay unscrewed and unplugged from the motherboard I can remove it and expose the RAM modules.
This particular model has two ram slots. I removed each 2GB stick and replaced it with a 4GB stick (4GB -> 8GB).
 With the RAM replaced, it was time to do the slightly trickier hard drive replacement. Flipping the drive bay assembly upside down reveals the original 5400 RPM 120 GB hard drive.
With the RAM replaced, it was time to do the slightly trickier hard drive replacement. Flipping the drive bay assembly upside down reveals the original 5400 RPM 120 GB hard drive.
There were four screws to remove, some anti-static bumpers, and a temperature sensor. Here are the two hard drives side by side.
Older computers, like ours may not be able to fully utilize the speed of new SSD hard drives. Our Mac Mini uses SATA II technology, but the SSD replacement drive is capable of SATA III. A long discussion about whether or not that matters can be found here. The short answer is that even older computers will still benefit greatly from a SSD upgrade.
The rest of the upgrade procedure is mostly in reverse and just a matter of putting everything back together again.
I have worked on this style of Mac Mini before so I knew my way around pretty well. With that said, I still consulted with a few youtube videos just to double check my work.
In Summary
Upgrading your RAM to 4 or 8 GB and replacing your old disk platter hard drive with an SSD are two easy and relatively cheap upgrades that will keep your computer running briskly for several more years. I spent more time writing this blog post than actually doing the work (if you don’t count waiting for the backup to complete). The total cost was about $150 which is significantly less than the cost of a new computer. RAM was doubled from 4GB to 8GB and the hard drive capacity also doubled from 120GB to 250GB. The new SSD is also significantly faster than the old hard drive and that makes the computer boot up faster, apps open quicker, and files copy in a fraction of the time.
Some computers (especially laptops) do not have user upgradeable RAM or hard drives. Apple is particularly guilty of soldering in RAM modules so that they are not user replaceable. Do a quick internet search for your make and model to see what is upgradeable and the complexity of those upgrades. I am predicting that desktop and laptop computers will soon be like VCRs of old where it is cheaper to buy a new unit than to repair an old one. Until that day though enjoy tinkering around circuit boards!