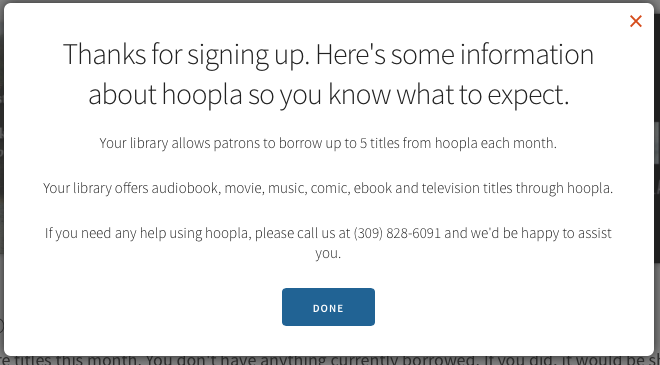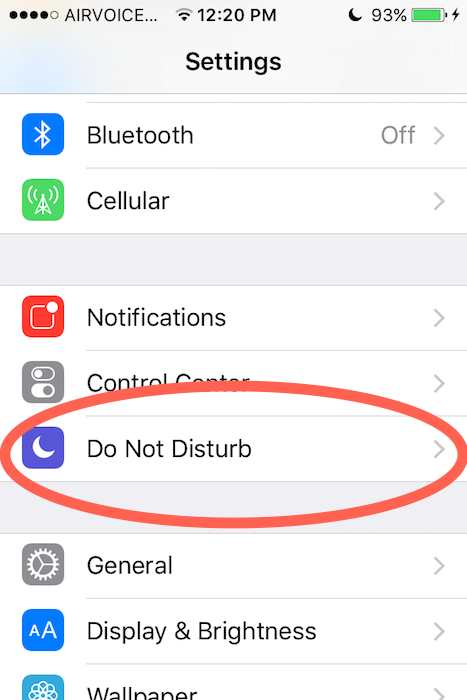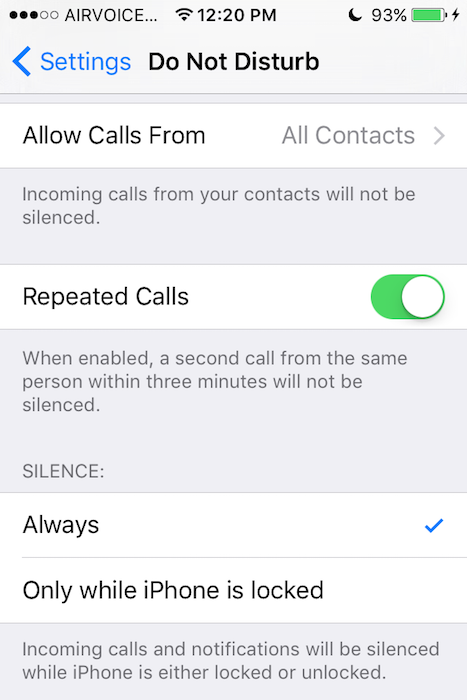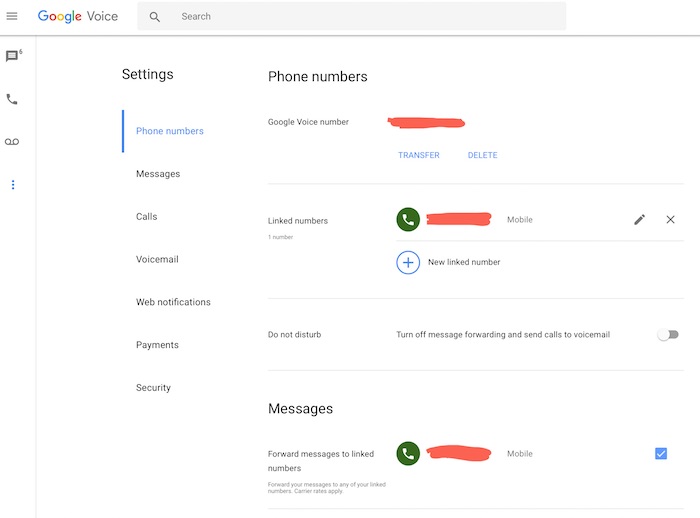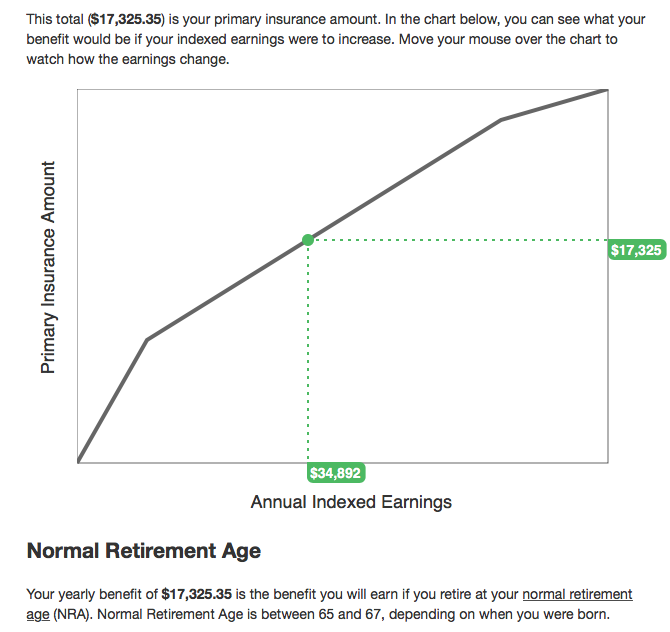Removing Ads from Words with Friends Permanently
I admit that I enjoy playing the mobile game Words with Friends 2 by Zynga but my goodness is it chock full of ads. Banner ads along the top and bottom, full screen interstitial ads after every single turn, and to add insult to injury no way to pay to get rid of ads. No, I do not consider their $10 in-app purchase to remove ads for 30 days at all reasonable. This is Frugal Living, there is a better way!
Introducing AdBlock
I will show you how to install an ad blocker on your phone or tablet that can not only eliminate ads in Words with Friends, but also every other app including your browser!
There are many different ad blocker apps available on the App and Play stores. I personally chose AdBlock by FutureMind (iOS $2). The important thing to find is one that offers VPN, virtual private network, or DNS, domain name services.
Setting Up AdBlock
There are two ways to utilize AdBlock.
- As a Safari (browser) content blocker
- As a system wide ad blocker
Both of these can be used at the same time. Here is how to setup #1.
Open the Settings app on your home screen. Scroll down until you see Safari. Click on that and scroll down to “Content Blockers”. Finally switch on AdBlock.
Tada! Safari browsing should be greatly improved. This should also eliminate the ultra annoying hijacking ads that look like this:
Setting up AdBlock to block ads system wide, including inside apps such as Words With Friends, takes a little more work but is still pretty easy.
Open the AdBlock app > Settings
Exit the AdBlock app and go play some Words With Friends. You will still see ads, but not for long. After you have seen a few ads, exit Words with Friends and return to the AdBlock app > Settings. This time click on “DNS proxy log”.
You will see a long list of URLs that your mobile device has contacted. This includes all of the URLs that the game has contacted including ad servers!
Click on any entry that includes the word “ad” in it.
Then click on “Create Rule”
A list of domains will appear from most specific to most general. DO NOT SELECT A TOP LEVEL DOMAIN such as “com”, as that will block ALL traffic to any website ending in “.com”.
Click on “done” to create the new rule. Apps and games will no longer be able to access the domain that you just selected. If an app breaks or doesn’t work right, then you can undo it by going to AdBlock > Settings > Manage DNS Rules.
After you have done a few you can start to see AdBlock working.
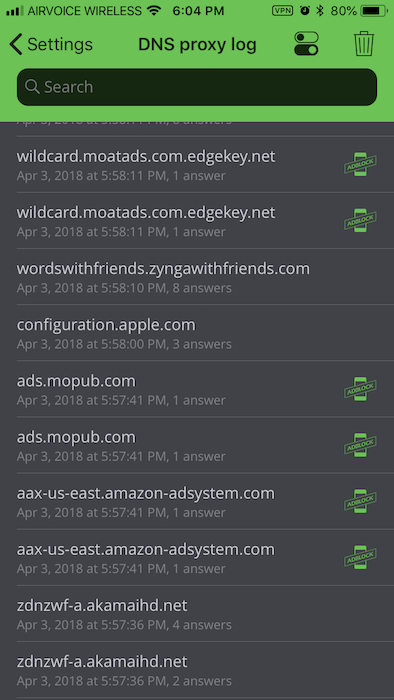 You can see that I did NOT block “wordswithfriends.zyngawithfriends.com” as that would likely break the game. I also did not block non ad servers such as “configuration.apple.com”.
You can see that I did NOT block “wordswithfriends.zyngawithfriends.com” as that would likely break the game. I also did not block non ad servers such as “configuration.apple.com”.
Final Thoughts
AdBlock occasionally turns off. I think that happens when I move from Wifi to cellular data or vice versa. It is easy to see when the blocker is active because a little “VPN” icon appears in the status bar.
 If it does turn off, I just reopen the AdBlock app and it will turn back on again.
If it does turn off, I just reopen the AdBlock app and it will turn back on again.
I have also discovered that after setting up or turning on AdBlock I do need to force close the ad-laden app and restart it to get the ads filtered out.
In the good news department, I hardly ever see ads in Words with Friends now. If I do, it is usually because the VPN has turned off. Now when I complete a turn the screen goes black with a white spinning wheel in the middle for about half a second and then it returns to the game. The top and bottom banner ads are gone and the entire UI looks much cleaner. Oh, and I’m not spending $10/mo for that privilege.
One final word of caution. While there are many Ad Blockers available, I would recommend sticking with a well known one even if it does cost a bit of money. Preferably pick one that uses DNS filtering. There is a fine line between a useful ad blocker and a malevolent piece of spyware that monitors all of your network traffic.


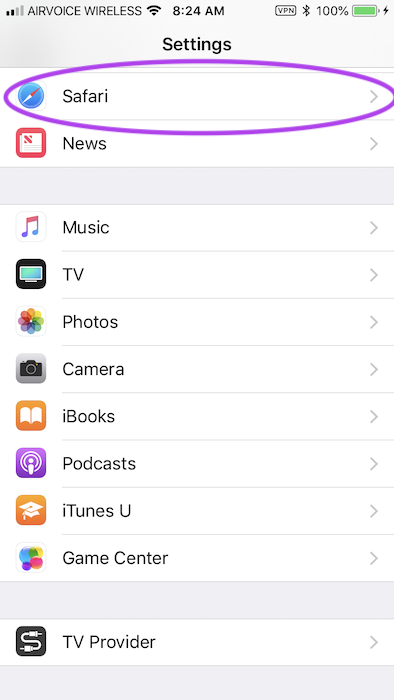


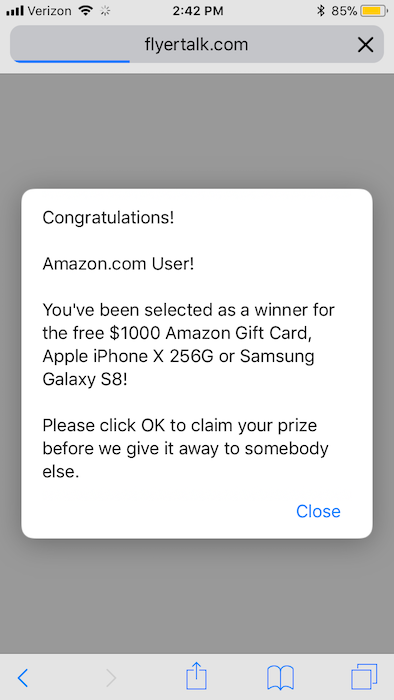

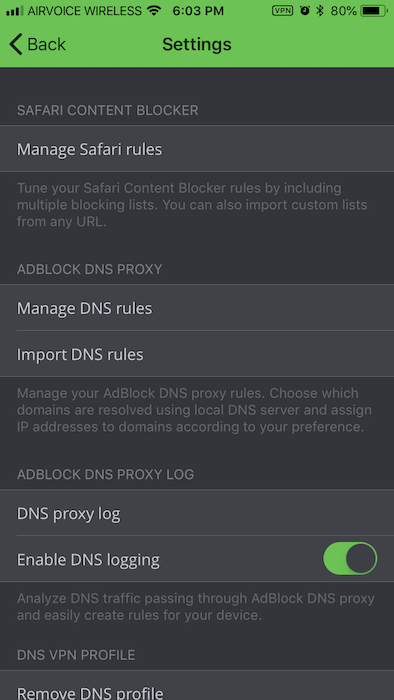
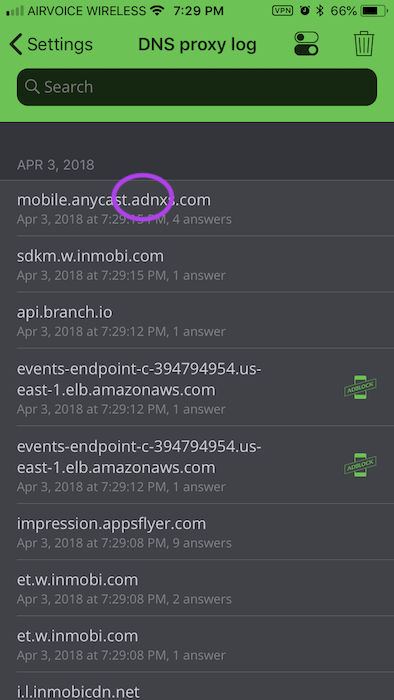



 The signup process took less than 2 minutes.
The signup process took less than 2 minutes.